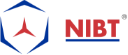Components And Lines In Annotation & Tagging
Firstly Let’s Begin With Annotation Components & Lines
Annotation is text set in a drawing to define a component or line. It displays the features or tag data of a component or line.
Annotations are inter-connected to the properties, of the component or line. If the data of the element gets change, the annotation gets updates respectively. However, not all annotations are inter-connected to the component or line. You can add any separate annotations, which do not get displace in the design when you move an element or line, or connected annotations, that goes with the object. Connected annotations might involve an instrument bubble or equipment InfoTag.
There are few annotations (like valve size) displays automatically, and few require that you fix them in a drawing.
Components and lines do not need to have tag data before you annotate them.
For example, you can annotate an object with its size, manufacturer, and so on.
In Revit the smarter way of technical detailing, i.e., Annotation is to utilize objects. So, now the mystery is, how can we tag a line? The solution is, you cannot.
Rather than, compose a line based detail family. Furthermore, you have yourself an object which can be drawn as same as a line.
Also, check the few benefits-
- The line can get tags.
- In the properties, Length can get control numerically.
- The line can have several visibility states, i.e., Course, Medium and Fine.
Now Let’s Get Started With Tagging Components & Lines
You can tag components and lines to classify them as unique objects in a particular project.
Depending on how your manager introduced your project, you may get instruction to assign tag data as you set components or lines. However, if you don’t know about all of the tagging data information at that time, then you can remove the prompt as well as tag a component or line whenever you have the data accessible.
You can assign or change tag information to a component or line by using the Properties, the shortcut menu, or the Data Manager.
Mark:
Do not use Search and Replace option to change tag information.
Components like equipment, Valves, nozzles, instruments, and pipelines have the following default tag formatting:
Let’s check each component with their examples
1. Equipment tag (Type-Number) – Assigned by default with a type property and a default number
(For example P-100)
2. Equipment tag 2 (It contains Area-Type-Number)- Described by-default including an area property, type property, and number
(For example 45-P-1000)
3. Valve tag (i.e., Code-Number) – It is by default with two letters describing a valve code and also a number
(For example V-100)
4. Nozzle tag (i.e., N-Number) – It is Assign with one or more than one letters showing a nozzle code and also a number
(For example N-1)
5. Instrumentation tag (Area-Type-Number)- By default, it defines an area, type, and loop number (i.e., 51-PT-100)
6. Line number tag- It is Define by default with a line number (example: 100).
7. Pipeline tag (i.e., Size-Spec-Service-Line Number)- It gets defined by default with size value, spec, service, and line number.
(Example 6″-C1-P-10014)
If in case, your tag formats are complex than those noted above, your manager may have modified the formatting.
When you represent a component or line or form a new line by inserting equipment into an existent line, the new item gets select. A temporary tag that includes a question mark to distinguish it from the initial tag
For example, if the initial tag for a component is P-100, the temporary tag might be P-100?
In Conclusion, the above were the Annotation and tagging components with their examples. Annotation and tagging have great benefits in Revit software and also in other software like Bluebeam, Autodesk AutoCAD, etc. It also has best opportunities in AEC industry.