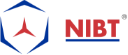Let’s Discover What Are Revit Annotations
Understand What Are Revit Annotations?
Annotations in Revit software are view specific that means you need to duplicate annotations for every view.
There are several types of annotations in Revit; they are as follows:
Tags are the text labels or names for elements like doors, windows, walls, rooms, and many different kinds of objects that architects usually require to reference in a collection of drawings. These tags typically refer to different schedules or information in other portions of the drawing set and are unique to view as they inserted within. In Revit software, tags are intelligent and bidirectional symbols that report all the information saved in an object’s properties. You can also enter any value instantly into the family properties or immediately into the tag itself.

Annotation Tags
Once you tagged a particular element and assigned the tag value, then the element will hold that value until you eliminate it. The value exists with the elements within Revit software; it is not a property of the tag. Therefore, it enables you to delete or remove tags without having any concern of losing the data recorded into the tag. Furthermore, It also indicates that once an element gets tagged with information in one view, then, that same element will report the same information in any different view in which it is tagged. There will be no need, to enter the info twice.

Annotation tags 2
When families like doors and windows placed into the project, they automatically get assigned by a unique number. These are sequentially numbered in the sequence they set.
Step to tag a door-
To tag a door, Annotate > Tag by class and choose the door. To tag multiple objects at a time, you can also apply the Tag All button. As depending on the Door tag, the family placed into the project may show different information. However, usually, it will be just the Mark value. The family’s mark number is in the Properties window. To modify the door’s Mark value, you can either edit it via the Properties window with the element selected, by clicking the tag itself or within a schedule.

step to tag a door
Doors and windows must number logically.
Dimensions
Dimensions are used to carry the measure or angle within the elements or parts of items. In Revit software, a dimension is a bidirectional annotation that certainly tags distance or size. It means you can edit and update the distance directly between the dimension strings to relocate elements to a specific range individually. Furthermore, the dimension automatically gets updates as the distance between elements get changes. Dimensions are the annotations, which making them view-specific elements that seems only in the view where it’s drawn. The Dimension tools are on the Annotate tab. Like every annotation in Revit, dimensions change to the scale of the drawing. They will periodically appear at the correct scale in the view. If you turn the view scale, the dimensions become resize automatically.

Dimensions
Here, by default, a linear string of dimensions merely is a parallel dimensions entities. Non-parallel elements by its real nature hold a dynamic dimensional relation. Dimensions in Revit software can always read from the bottom or else from the right following the standard architectural sheet layout precepts. For placing a dimension, you can choose any dimension tool and start selecting entities in a sequence. You can also keep selecting multiple objects in an assigned direction for forming a dimension string over your drawing.
Once the dimensions get placed, you can relocate them by choosing the dimension and taking the blue grips. With selecting and carrying on this element, you can also transfer the witness line to a unique host element without any need of recreating the entire dimension string.

Dimensions 2
Make sure that you simply annotate just that what is in your field of work.
For example-
Don’t indicate structural sizes. Instead, have a typical note stating ‘Refer structural drawings.’ The contractor should understand all sets of documents in conjunction. By moving beyond your field of work you are preparing yourself up for liability.
Rooms
Rooms are 3D objects, in Revit. Also, it can get used for 3D environmental analysis, instead of indicating the room name and area.
For adding a room, you can follow this go Architecture > Room & Area > Room. Also, choose the zone you in which you want to add the room. Revit software will automatically obtain the bounding walls. However, beware that there are many techniques to calculate a room’s area. To modify how Revit measures the area, go to Architecture > Room & Area and click the arrow to view more options, and also select Area and Volume Calculations.

Rooms are 3D objects in Revit
Keynotes
Annotating model elements Keynotes are the medians. Rather than only existing specific strings of text used to label items, then they are a class or family of objects connected to model elements. It indicates that each occurrence of annotation will always associate with the same purpose and that if one instance gets change, hence all the others will also change.
Thus, annotations do not need to copy again and over again. Instead, keynotes are set in a tab-delimited text file and connected to the related objects applying the keynoting tool involved in the BIM software. For the same purpose, keynote text is unable to edit directly, where it appears – you can edit it in the keynote *txt file.

Keynotes
You can also enter Keynote principles directly in the keynote parameter field of the Family Type dialogue box, but it is simpler to handle the keynote *txt file, where we can see all the keynotes as a group. In case, if the keynote available in the text file is different from the one already present in the dialogue box, then the keynoting tool will overwrite the one in the dialogue box if it’s in use on that object. Keynotes remain associated with a country’s specification system.
Schedules
Schedules are the most important as both a Quality Assurance (QA) check as well as a documentation system. Standard schedules include walls, doors, windows, furniture, and other equipment.
Check the Steps to create a schedule:
- Open the Project Browser, and right-click on Schedule/Quantities > then select New Schedule/Quantities. Or alternatively go to View > Create > Schedules > Schedule/Quantities.
- Choose the category, e.g., Doors or windows.
- In the fields list, you can choose the desired fields and click Add. The Typical fields include- Mark, Level, Width, Height, Fire Rating, Family, and Type.
- Under the Grouping/Sorting tab, one can set sort by to Level, and review/check the Header and Blank line boxes.
- Furthermore, within the Grouping/Sorting tab, set the ‘Then By’ to Mark.
- In the Formatting tab, choose the Level field and check the Hidden field box. It ensures the Level does not repeat for every entry. Instead, it will show up in a heading that we created in an initial step.
- Click the OK button.
- Selected fields in the schedule,
For example, Mark, you can edit it instantly within the schedule, and it is usually faster than editing via the plans.
Schedule