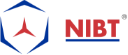Know how to Transfer Views, Family Types, Elements within Revit Projects
Autodesk Revit can save much of time working on comparable or big projects. The best way for that is Revit project templates.
Revit users can store system families like (walls, floors, etc.) and component families such as (doors, windows, furniture, etc.), sheets, schedules, annotations, graphics and many more to their project templates. Hence starting a new project saves much time kipping creation of schedules or importing required families. However, projects are different, and we cannot create a template that suits all the projects or some templates that we can take from our new project, and the selected template will fit it 100%.
There are some circumstances when, for example, schedules from several different projects have to be used in a new project. Also, many times beginners forget to use essential project template and face problems while transferring their task to a project template. There is a partial solution for that using Revit project linking, binding it afterward, while losing annotations, detail items, views, etc. but this topic is not about this way.
First of all, let’s understand how the system family types, annotations, tags, view templates, etc. can be transferred between projects (those are just types, not designed elements of the plan).
Now let’s check How to Transfer Revit Project Standards
The initial step here is to open up both the projects – Select anyone you want to transfer things from; it is a source project and the one you want to move things to, is a target project. Give an active project you want to transfer stuff too. Then you need to go to Manage tab and select Transfer Project Standards tool.
Next step is to Copy from; so, you need to select opened source project and tick the checkbox categories that you want to transfer to your target project. After clicking “OK,” you may get some warnings or chance to select what to do with duplicate elements. Thus, you can use these elements in your project.
Check the Ways to Transfer Revit Families from One Project to Another
Now you must be thinking what about component families like doors, windows, etc.? Right? Well, Revit plugins like Smart Browser Free or Smart Browser Manage can be practiced to transfer component families between projects instantly or you can also do it manually. The quickest way to do that is to save all families from the project to some folder and then to import needed ones to another project.
Now, to begin with, open the source project where the needed families are. Then, in Project Browser cruise to Families section and right click on it. Choose Save. Then select a folder to store your families to, and next in Family to save field leave option.
Of course, you can also save required families by right-clicking on them one by one in the Project Browser. But it is a quicker way to export them all at once.
Once saving is done open the target project. Well, I guess you now know what to do next… You can open the folder with stored families, mark needed ones while holding Ctrl or Shift key pressed on your keyboard and you can just drag them into your Revit project. Or also, you can apply Load Family from Insert tab and simply like before mark the families you want to carry while pressing Ctrl key, then click Open, and your families are available to use. Hence, this way is faster than going through libraries, folders, and loading the required families one by one. Also, you may not have few families in your libraries, but have them only in few projects.
Let’s check to Transfer Schedules, Sheets & Drafting Views
Now theirs need to transfer schedules, sheets and drafting views. To do that, you need to keep the target project opened. Navigate to Insert tab and select Insert from File Tool File>Insert Views. Get your source project & click Open. Click the views you require in your project and then click OK. You may also experience any warnings about duplication types which you can close just by clicking OK. Now you can see your imported views in Project Browser.
So, I hope now we are clear about the elements that can be transferred between projects and those can use in a new project as well.