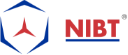Discover Annotating and Tagging 3D Views in Revit
Do you know that you can Tag 3D views in Revit? And you can also add keynotes to 3d views.
Want to discover more, read further
Hence, as you are using Revit and you must have noticed other companies’ drawings with tags on their 3d views. So, have you admired how they’re doing it? Well, admire no more.
Let’s Check the steps to add Tag 3D view in Revit.
- Open a 3D View.
- Under the View Control bar, there is a button that manages the locking of 3D views.
- In the View Control bar, bang on the Save Orientation and
- Lock View button.
- Choose Save Orientation and Lock View
- Go to Annotate ribbon tab.
- Use tags and keynotes to annotate the 3D view.
Furthermore, there are numerous ways to design a building. One way to do that is to incorporate 3D views into more of the process, including the construction documents. 3D Views can be locked, and once they have been locked, you can Tag elements and Annotate information in those 3D views.
In Revit, you can create an orthographic 3D view, as an annotation cannot place in a perspective view. Choosing the Default 3D View command will implement an orthographic view, as it will create a 3D Section view. To generate a 3D view, if you use the Camera command, then, you need to remove the checkmark for the Perspective selection in the Options Bar at the top of the screen while you are setting the camera. Once you generate the 3D view, it is essential that you give the view a final name.
After adjusting the view to your coveted orientation, go to the View Control Bar at the bottom of the screen and choose the new button that looks like a little house.
Once you select the new button, you will get three choices, they are:
1. Lock View and Save Orientation:
The option is to choose one to lock the 3D view in its actual orientation and enables you to add an Annotation and element Tags to the view. Without selecting this option, you will not be able to add an Annotation the view.
2. Unlock View:
Unlock View option will unlock the 3D view, and it enables you to modify the view with rotation or zooming. While the view is unlocked, any annotation located in the view will not be visible. It would not get deleted, but simply it won’t be displayed.
3. Lock View and Restore Orientation:
Once you unlock and adjust the 3D view, you can select this option. It will restore the view to the way it was when the “Save Orientation and Lock View” options were chosen. Any annotation that had set earlier in the view will be visible now again.
To conclude, Unfortunately, earlier in a 3D view, many of the annotation functions were not in use. Hopefully, a future release and open up more annotation capability, it is a great start.
Well, it was all about Annotating 3D Views in Revit. Hope the article was quite helpful for you to know about annotating 3D views in Revit.
Also, don’t forget to drop your comment.