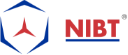Techniques that Determine the Critical Path in Primavera P6
Introduction to the critical path:
Critical path guides you to the activities to curtail or adjust for schedule optimization efforts, i.e., schedule squeezing efforts.
There are plenty of ways way to determine critical path activities in Primavera P6. Primavera P6describes essential activities of a Critical task either by their total float value or by most extended path inclusion. Critical task or path activities are displayed in red on the Gantt chart. But you will also want to distinguish further if these red Gantt chart bar activities are essential for total float value or longest path association.
This article illustrates several ways to represent critical path activities in Primavera P6 Professional to provide more insight into your schedule situation.
Here are the 4 Simple ways that show the Critical path in Primavera P6
1. Check the Gantt Chart:
By default, the Primavera P6 Gantt chart will show you your project’s Critical Pathway activities in bright red color. These make it clear to have a quick glance at the Gantt Chart et voila! your Critical Path stands-out like a safety vest.
Primavera P6, by default, utilizes Total Float to determine if an Activity is Critical or not. Activities with a Total Float value of 0 Zero (or less) typically display red on the Gantt chart. If you have no red colored Activities, then you may have a Must Finish By date set on your project. And also, if your project is ending earlier than the Must Finish By deadline, then you may not have any activities with 0 or less than zero Float values which mean there are no Critical path activities.
If that is the case, tell Primavera P6 to show Critical Path by the Longest Path rather than by Total Float.
- Press F9, and next click the Options button.
- Find the setting “Define Critical Activities as.” Choose Longest Path.
- Reschedule your Project.
- Notice the Gantt chart You should see a red color Path now.
2. Use the Critical Path / Longest Path Columns
Edit your columns and go digging for one called “Critical” also another called “Longest Path.” Combine one or both of these nifty columns on your Activity Layout to show clearly which activities are Critical.
3. Turn On a Filter
Applying a Filter can also be a quick and efficient process to manifest your Critical Path. Click the Filters button to turn on the Critical Path filter. That will show just the Critical Activities. For Longest Path also filter can be used.
4. Check the Schedule Log
Finally, you can continuously check the Primavera P6 Schedule Log. The Schedule Log is a record file that gets updated each time your project is scheduled. Press F9 and make sure that the box labeled “Log File” is checked on. To open the Schedule Log, Click the “View Log” button.
Once you hold the log file open in Notepad, you will have to scroll downwards to the section labeled “Exceptions.” But you should see in the log a list of your project’s Critical Activities.
Summary:
The Primavera P6 Gantt chart is reliable scheduling tool that highlights all critical path activities. Then the question is, are these activities vital to total float value or longest path association? Insight into this problem comes from noting the definition of critical path activities in scheduling or from entering critical and longest path columns in the activities table.
Hence, the combination of the Gantt chart and critical path & longest path columns in the activities table provides the critical path insight to understand the schedule situation truly. Filters also support the generation of total float value and longest path essential reports of activity. The schedule log file, additionally, lists all activities that are critical in the schedule.