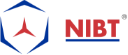Methods used for Detailing in Revit
Do You Know What Detailing in Revit is?
Detailing, i.e., Annotation and Tagging. It is the concept used in Revit MEP where Tagging or a Tag is an Annotation. It identifies the elements in the drawings. When a tag develops, the labels that added in the display represent the exact value of the desired component’s parameters. When the tag loads and gets placed in the project, the cost for the object’s corresponding parameters is showcasing by these tags.
In Revit MEP, a symbol is a graphic representation of an annotation/detailing element or another object. Annotation scale in Revit MEP can utilize in getting the Generic Annotation that retains its actual size on paper. Thus, it means that Revit will compensate for the View Scale by scaling the annotation up.
Let’s check detailing within Revit-
Within Revit, there are primarily two kinds of detailing:
- Hybrid detailing and
- Complete over-Detailing.
- Hybrid detailing- Detailing, which is drawing extra information above the detail view, and so the detail provided is a combo of 2D data and the 3D model behind.
- Complete over-Detailing- It is where the use of the 3D model is to trace over in 2D; with the 3D model turns off on end of the detail.
However, it is possible to model anything in the design; it should avoid such, as it leads to large file sizes and model degradation. You need to be intelligent concerning what to model in 3D and what you must detail in 2D. It usually suggests that if you model to a certain point, then go to the details to document the rest.
Here is a concise introduction to some of the tools:
Callouts
You can add a callout to a method, segment, detail, or elevation view. In specific views, the callout tag links to the callout view. The callout view presents an enlarged version of a section of the parent view and gives more precise information or details on that part of the building design. You can also add a detail callout or a view callout. Once you draw the callout bubble in a view, Revit generates a callout view. Then you can also add details to the callout view to give more information on that part of the building model.

callouts
Drafting views
While, at the time of project development, you may need to create details in a view that may not directly associate with the building model. Therefore, you can create the un-associated, view-specific detail by using a drafting view. In a drafting view, you also need to develop details at differing view scales, i.e.,(coarse, medium, or fine) and make use of 2D detailing tools, such as detail lines, detail regions, detail components, insulation, reference planes, dimensions, symbols, and text. The tools do not display any model elements.

Drafting views
Graphic representation
In Revit, the graphic representation of how the components resemble is control in many ways. Before any objects can get assigned to particular graphics or visual illustrations, first we need to set the line graphics.
Thus, it mainly consists of three categories:
- Line weights,
- Line patterns,
- And Line style
Linework tool
However, Linework tool (LW) comes in handy, when the techniques help you to control the graphic representation of how components appear, sometimes it doesn’t do exactly what you need it to do. Lines might be more substantial or thinner than you require. The Linework tool enables you to make modifications in existing lines in a view-specific context.
To change Linework: you can follow the following steps shown-
Modify > View > Linework
Choose the line style you want from the type selector and
Select the line or boundary of a component to change. Here you can also elect to remove lines using this tool.\
Show hidden lines
Model and detail components that are obscured by other parts, you can display those using the Show Hidden Lines tool. You can also use the Show Hidden Lines tool on all the components that have the Hidden Lines subcategory. Remove Hidden Lines tool is the opposite of the Show Hidden Lines tool. To display hidden lines go to View > Graphics > Show Hidden.
Regions
Regions are the areas of any unspecified shape or size that you can fill with a specific pattern. In Revit, there are two types of regions-
- Masking regions
- Filled regions.

Regions
Family library
I Revit, not all families need to be modeled from scratch. If the family is after and isn’t in the default Out-of-the-Box (OOTB) Revit library, try doing a quick search online.
Components
Detail Components are schedulable, taggable, and key notable 2D families that allow an additional level of standardization within your model. You must use Detail Components anywhere possible, rather than simply drafting lines. Detail components are also efficient, and they are more accessible to copy and constraint.
The Repeating Detail Components tool enables you to set a detail component in a linear configuration where the detail component replicates on a fixed interval. Thus, it allows you to draw a ‘line’ that then converts your repeating element.
Insulation
Pre-made repeating detail is the best way to think of the Insulation tool. Choosing this tool enables you to draw a line of batt insulation, much like repetitious detail.
Revisions
Revisions provide designers, builders, and others engaged in the project to trace the modifications performed to a set of drawings. This process is essential during the construction documentation stage. Since the construction documents typically consist of various sheets, thus, the methodology permits everyone on the team to trace and identify which were the changes made and when were they made throughout construction. The purpose is not only to assure correct development but also to create as-built documentation record on how the building actually built to deliver it to building owners upon possession.
To conclude, this was all about Detailing in Revit. Also would like to tell you, that a career in Service Detailing & Tagging is one of the most growing options in the current scenario. Making a career as a Detailer Experts needs patience as well as skills.